퇴근 시간을 좌우하는 엑셀 스킬 "엑셀 필터"는 없어서는 안될 기능이죠. 쓰고 안쓰고에 따라 거의 배 이상 격차가 납니다. 필터는 내가 원하는 데이터만 찾기 위해 씁니다. 즉, 데이터 정렬, 거르기를 지원해요. 그중 부등호를 사용하는 방법을 사용하면 특정 숫자 이상, 이하 까지 필터링 할 수 있습니다.
1. 필터 적용하기
영역을 선택한후 필터를 클릭하면 순식간에 필터가 적용됩니다. 맨 윗줄을 헤더라고 해요. 저게 우리가 컨트롤 할 영역이죠. 아래 화살표 버튼을 클릭 하시면 선택 가능한 필터들이 펼쳐집니다. 두려워 하지 마세요 정말 쉬워요.
※ 이때 주의하실 것은 필터버튼을 누르기 전에 필터를 걸고 싶은 표 영역을 선택하고 하셔야 해요!!
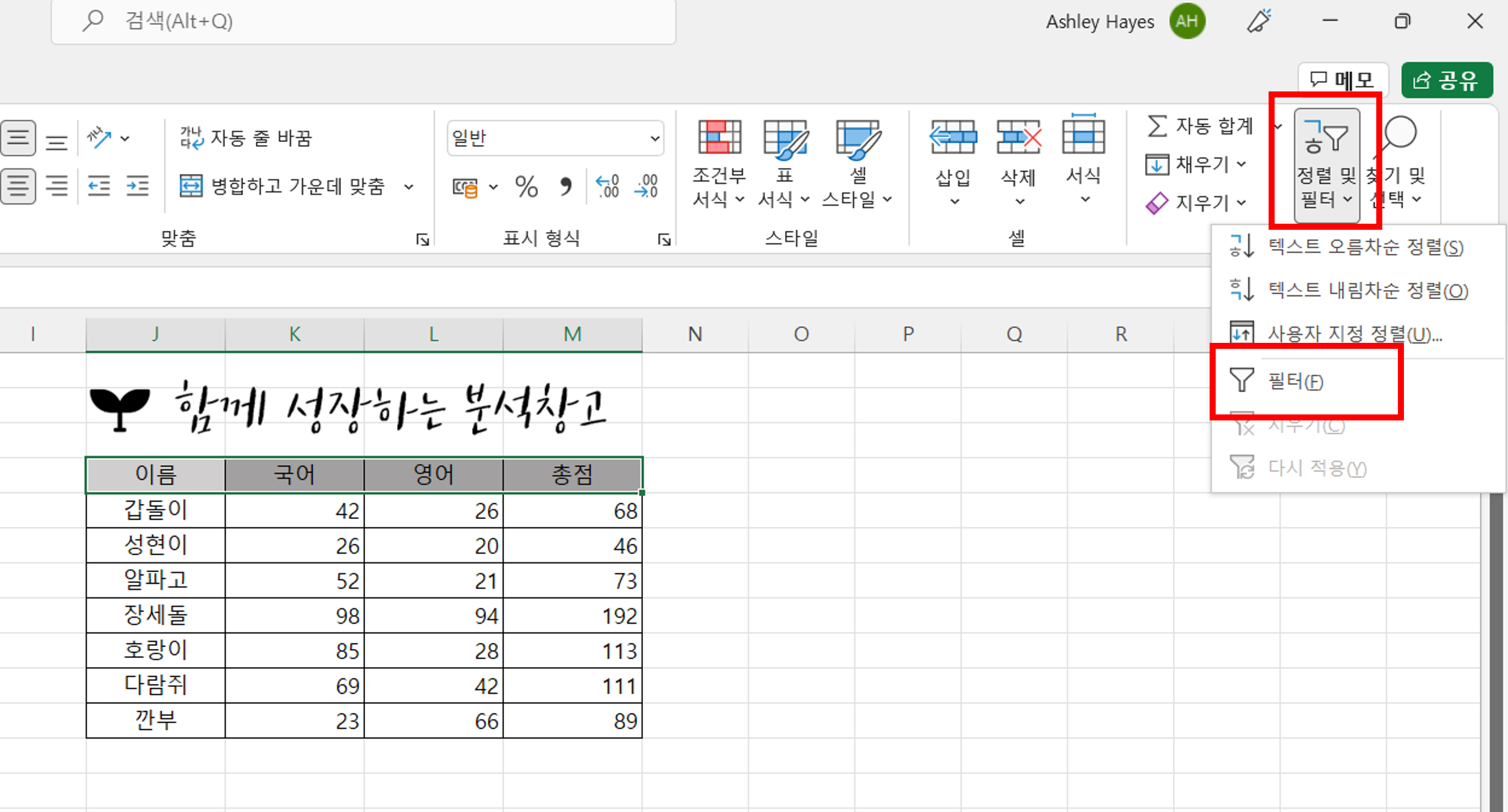
보이시나요?? 필터가 예쁘게 적용된 모습입니다. 저게 우리 퇴근 시간을 당겨줄 거에요.
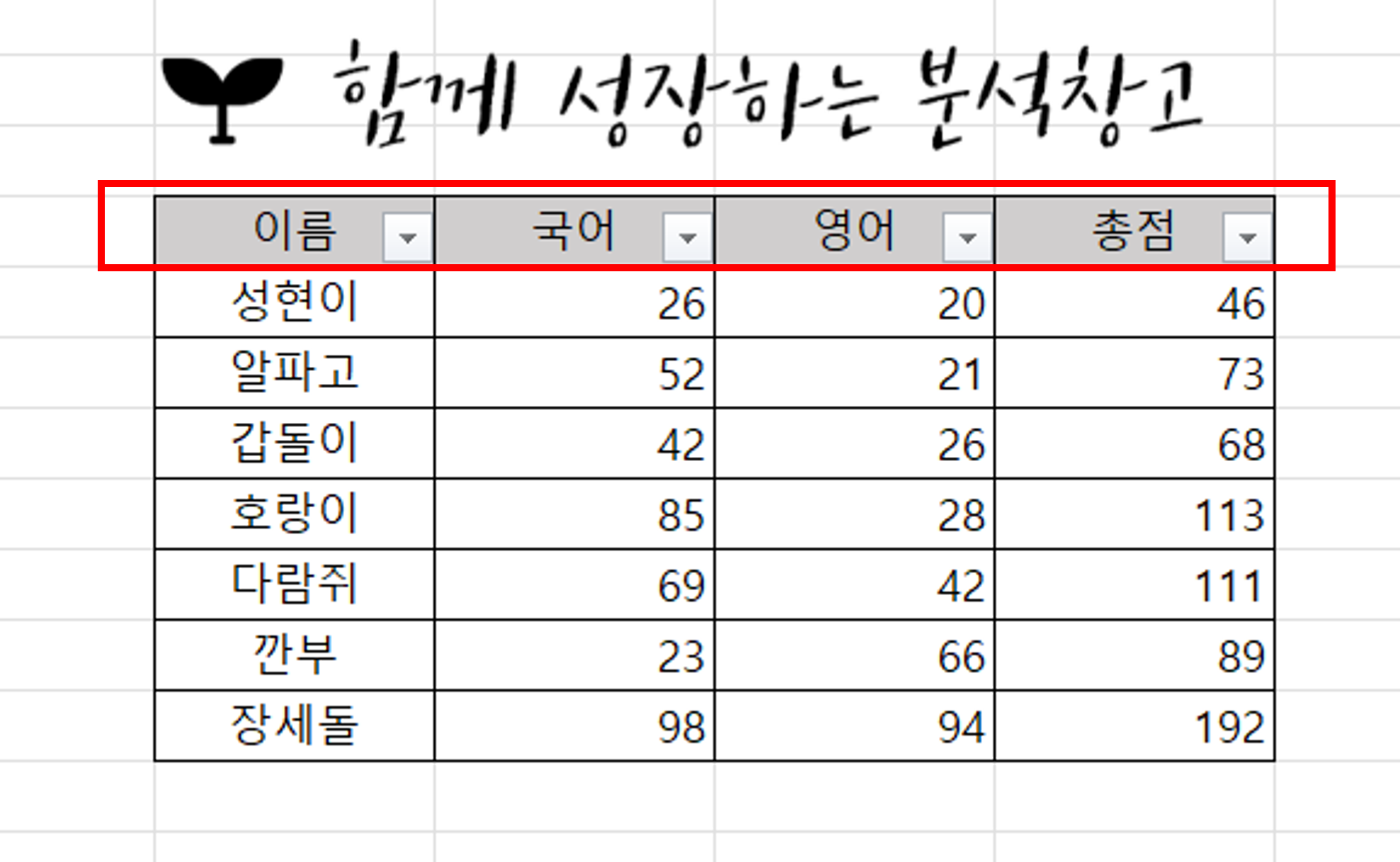
2. 오름차순 / 내림차순
가장 위에 있는 오름차순 내림차순 버튼은 데이터를 큰순서 작은순서대로 정렬해 주는 기능입니다. 우등생, 고성과자, 고액 등을 가늠해 볼 수 있겠죠. 쉽게 말해 등수를 정렬하고 세우는 기능입니다.
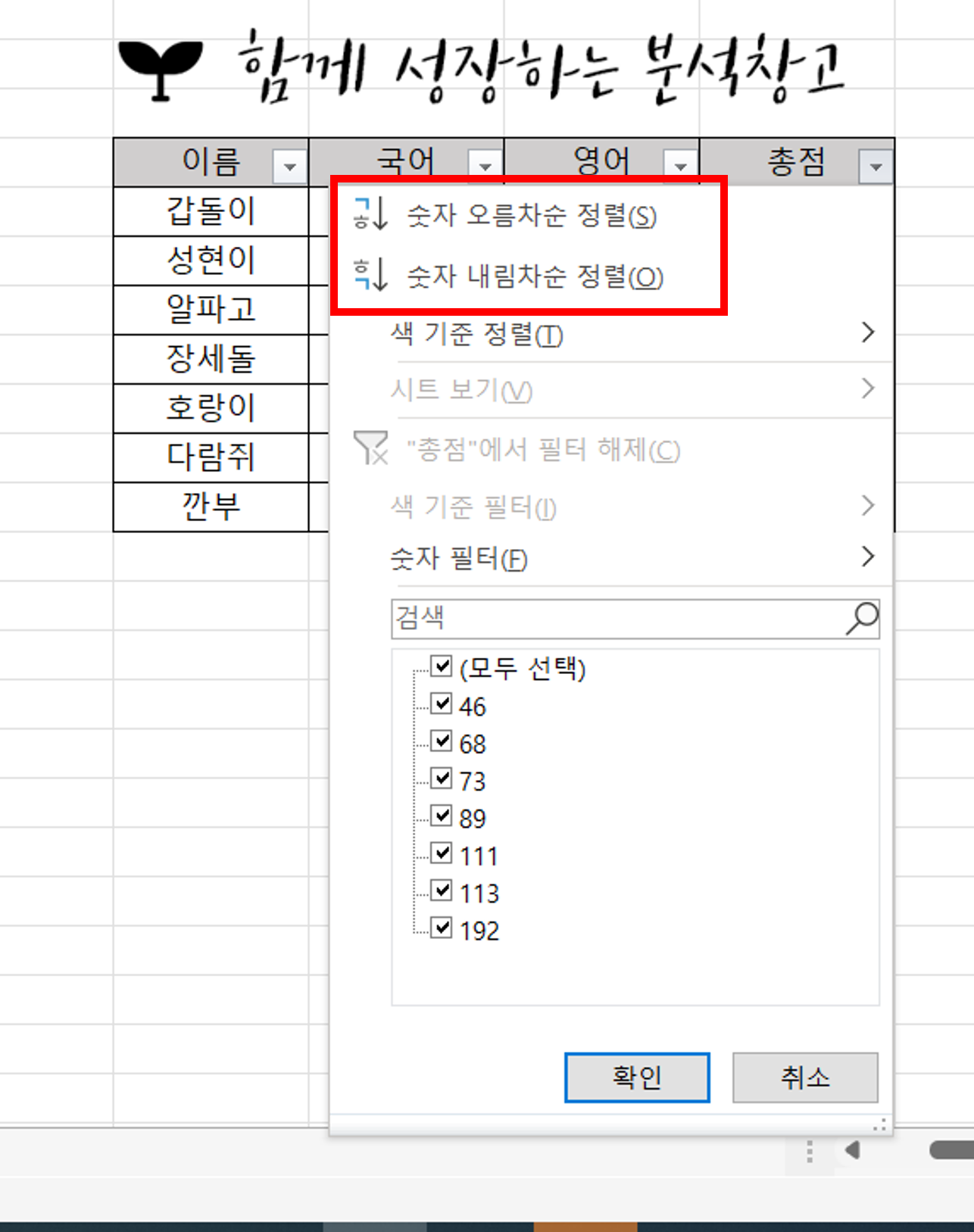
내림차순 정렬을 누르면 점수가 높은 순에서 낮은순으로 정렬이 되요.
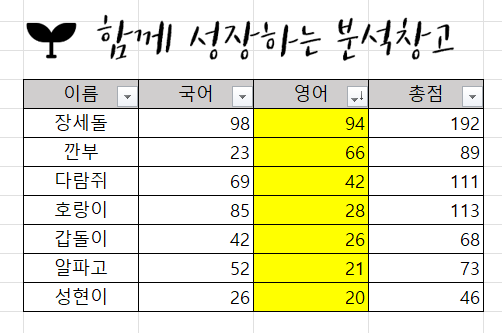
반면, 오름차순을 클릭하면 점수가 낮은 순에서 높은순으로 정렬이 되겠죠?
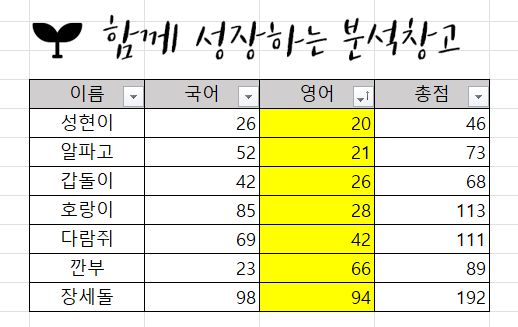
3. 숫자필터
숫자필터에 들어가시면 특정 영역에 해당하는 수자만 추출할 수 있게 해주는 기능을 활용 할 수 있어요.
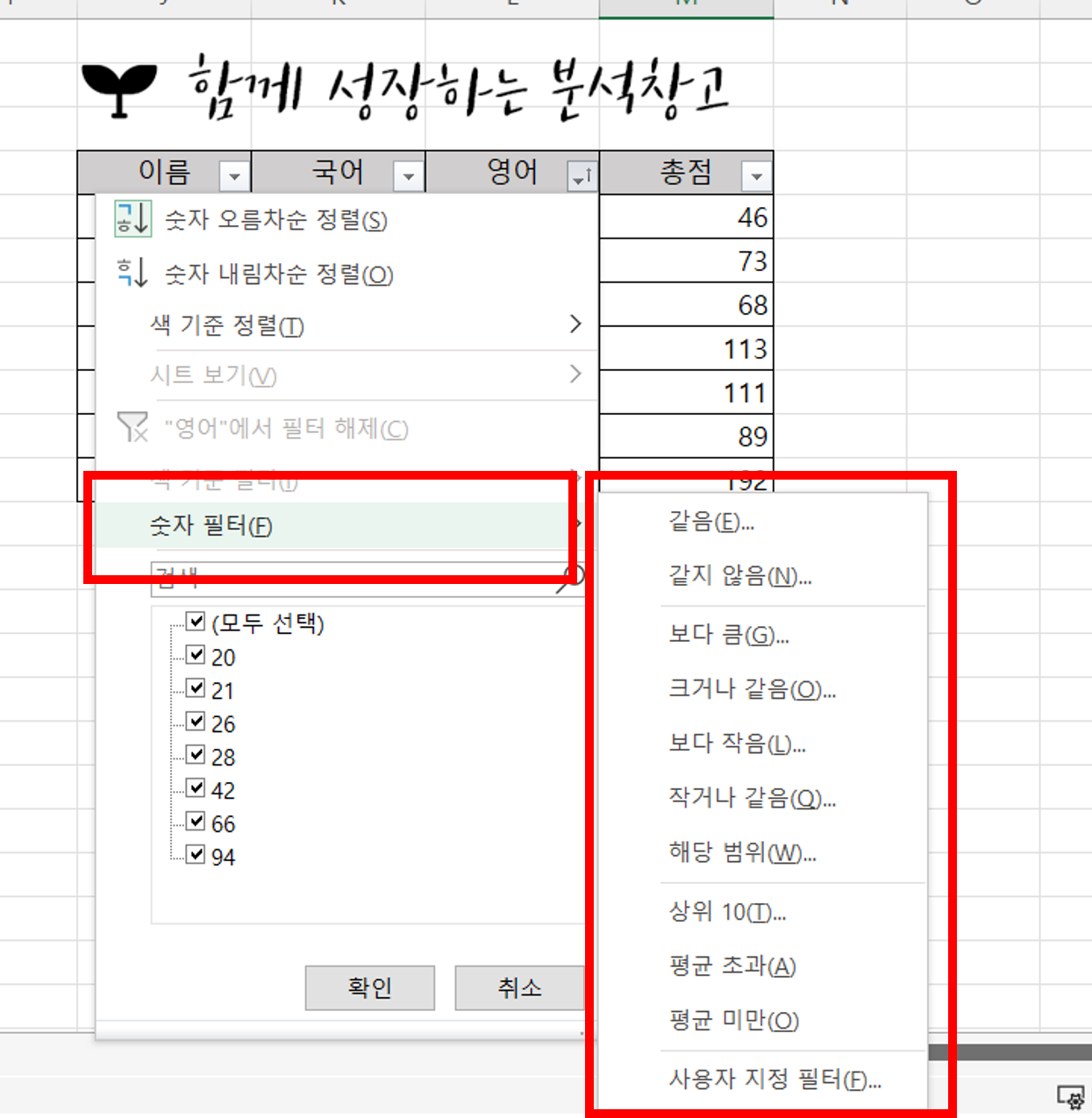
그럼 숫자에서와 같이 대화상자가 나오게 되는데 부등호와 값을 입력할수 있습니다. 값을 입력하기 위해 콤보박스를 클릭해보시면 영역에서 자동으로 값들을 리스트화 해서 보여줍니다. 그러므로 필터를 만들기 편하게 되어 있습니다.
빨간색 칸에 숫자를 채우시면 되고, 추가로 이중조건 ( 예를들어 30 < X < 80 ) 을 적용하고 싶으시다면 파란색 버튼 까지 마저 채워서 실행하시면 됩니다.
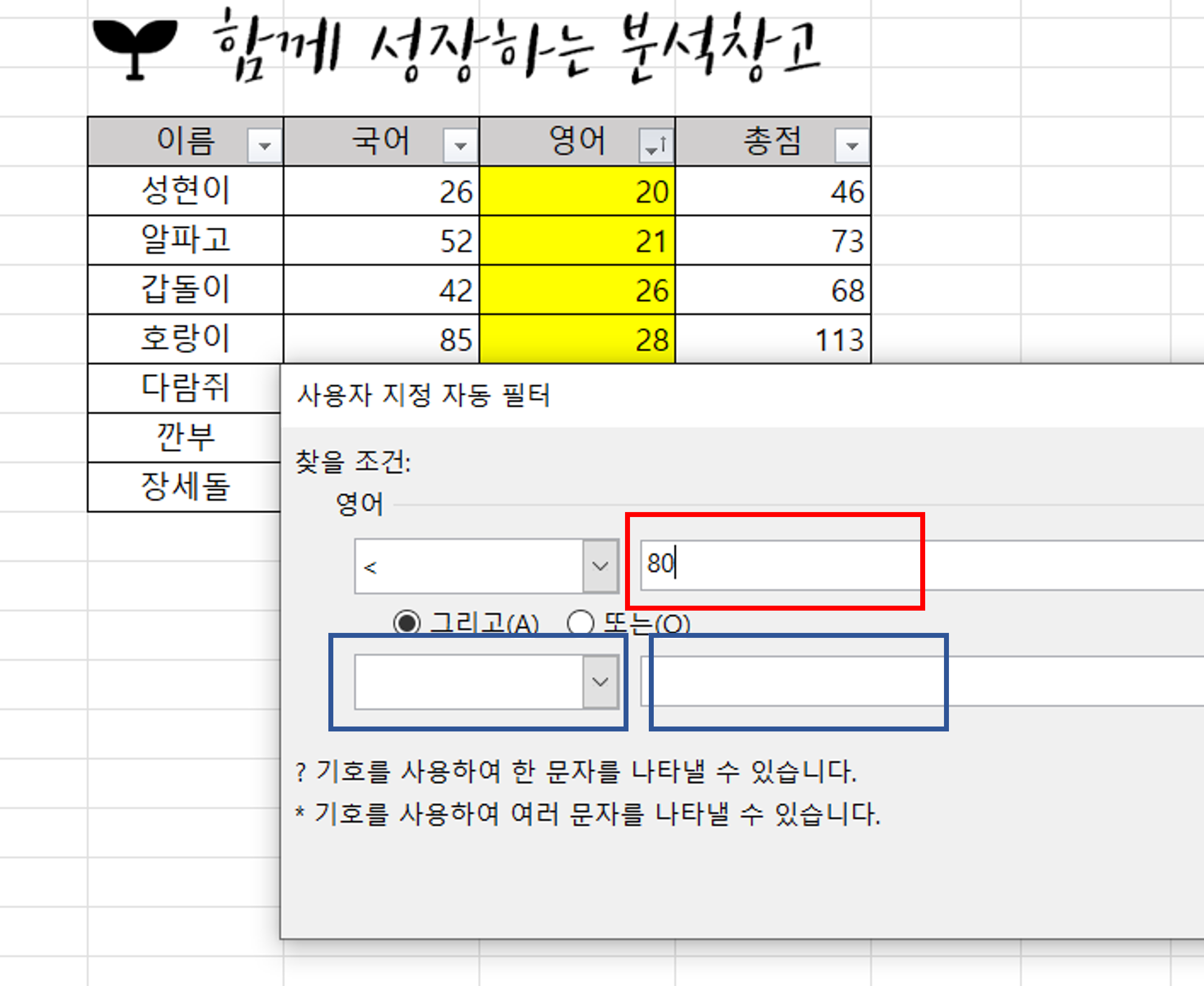
그럼 해당 영역의 학생들만 딱!!! 보여지게 되요!!!
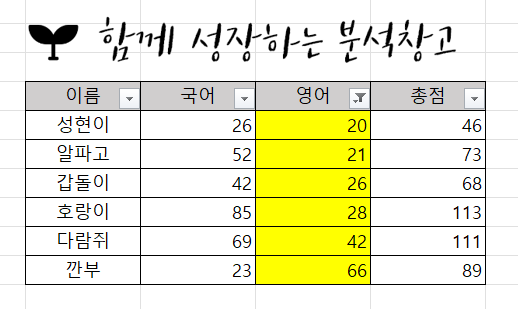
어때요 어렵지 않고 정말 쉽죠? 다양한 필터들을 활용해서 데이터를 정렬하고 원하는 데이터만 추출해 보세요.
부장님이 " 김사원 매출액 1,000,000 (백만원) 이하 업체 좀 뽑아줘 " 라고 하시면 어떻게 해야 할까요??
위에서 배운 숫자 필터로 손쉽게 해결해 보세요.



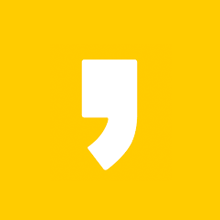




최근댓글